- Edit Website Files via the File Manager
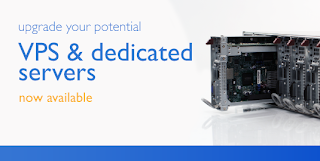 You are able to use the File Manager to make changes to many of the files on your account. Please keep in mind that if you are using a dynamic website (Blog, CMS, Shopping Cart, ect) these instructions might not apply.
You are able to use the File Manager to make changes to many of the files on your account. Please keep in mind that if you are using a dynamic website (Blog, CMS, Shopping Cart, ect) these instructions might not apply.Finding the file name
HostMonster provides the space to place your site. It is not in scope of HostMonster support to fix, create, modify, edit, move, copy, etc. the files. It is our intention and hope that you understand this before you begin, or hire a professional to do it if you are unable. There are facilities in place to edit the code which forms your pages. You can get into the source code for a given page, pretty easily by doing the following: First as you're browsing the 'page' note the filename of it, you'll need the filename in a minute.
For the URL:
http://www.example.com/page-name.html
The filename would be: page-name.html
Modifying files with the File Manager
1. Login to your HostMonster Control Panel
2. choose File Manager from the category "Files"
3. Double click the public_html folder icon in the center section of the screen.
4. Select the file for the the 'page' you want to edit. Usually the homepage or default page is index.htm or index.html.
5. After you select the file, you can right click on the file and choose "edit" or "code edit", or you can use the icons along the top of the screen to edit the file.
6. The file should open in a new tab or window in your browser.
7. Once done making your changes, Click the Save button, located in the top right hand side of the window.
8. It may be necessary to click "reload" or "refresh" on your browser to see the new version.





No comments:
Post a Comment