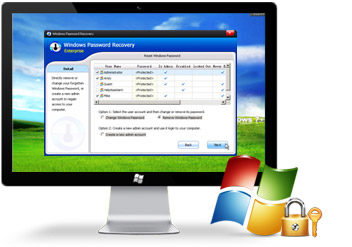 Forgot Windows administrator password? Locked out of Windows? Relaxed! SmartKey Windows Password Recovery
can instantly reset Windows password. It can remove Windows password
efficiently and let you login Windows without any password. No technical
knowledge required. And you have no need to format or re-install
Windows!
Forgot Windows administrator password? Locked out of Windows? Relaxed! SmartKey Windows Password Recovery
can instantly reset Windows password. It can remove Windows password
efficiently and let you login Windows without any password. No technical
knowledge required. And you have no need to format or re-install
Windows!- Recover Windows password for administrator and other user accounts
- 100% recovery rate & reset password in few seconds
- Create CD/DVD or USB flash drive to reset passwords
- New GPU technical up to 10X faster than others
- Support Windows 8.1, 8, 7, Vista, XP, 2000, etc.
- Easy to Use 3 Versions Software for All Users
Key Features
100% Reset Any Windows Login Password
- Remove Windows local Administrator and Guest account password.
- Remove Windows Domain or Windows server passwords.
- Remove Windows passwords no matter how long or complex the password is.

Create a CD/DVD or a USB Flash device to Unlock Windows Password
- Create a password recovery CD/DVD.
- Reboot locked computer with password recovery disks to perform SmartKey Windows 7 password recovery or other Windows versions password reset.

Three Simple Steps to Remove Windows Login Password
- Step 1: Download and install, run the program on an unlocked computer.
- Step 2: Make a bootable CD or DVD with the program.
- Step 3: Reset Windows password with the created CD/DVD.
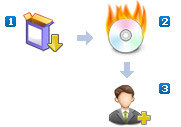
Recover Passwords for Various Laptops and Desktops
- Support all brands of laptops and desktops, such as IBM, HP, Dell, Sony, Lenovo, etc.
- Work effectively on both old and new computer modes.

Extensive Compatibility with Windows OS and Hardware
- Support Windows 8.1, 8, 7, Vista, XP, 2000 and NT, etc.
- Support file systems like FAT16, FAT32, NTFS, NTFS5, etc.
- Support various types of hard drives like IDE, SATA, SCSI, etc.







